
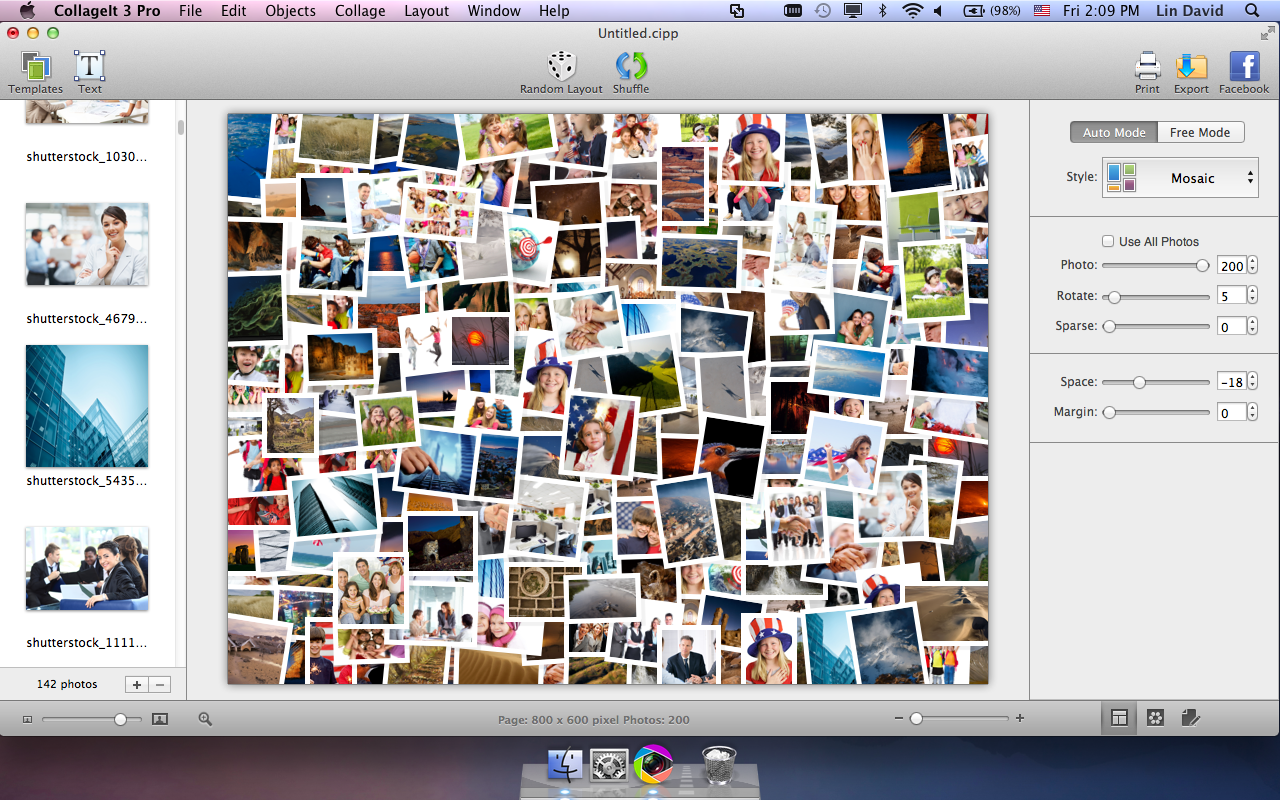
Now I've created a nice checkerboard to make it easier for me to see each individual box to drag and drop a photo into it. Then I'm going to go to Style and change the style to something like blue. Selecting every other one on each row like that. Then I'm going to do basically a checkerboard. So what I'm going to do is I'm going to click to select the second one there and then Command click to select the fourth one here. So make sure you lock the yellow line to the top as you're dragging. If you don't do it perfectly, you see now the yellow line is now at the bottom, it's going to create a little bit of an extra space there. So you can see it locks perfectly the top to the bottom of the previous row. I want to make sure I always see that yellow line at the top. Option drag down to create the next row and create all five rows. Now I don't have to do that for all of them because now I can drag and select around to get all five of those. I'm going to continue to do that to create five across. I lock the left side to the right side of the one before it. Now I can Copy and Paste or Option Drag to create a copy. Now I'm going to drag it to the upper left and have it lock to those guides that we set there. So let's set that to 3.6" wide and 2.8" high. If I go to Format and then Arrange I can set the width and height. Let's click on Shape here and we're going to use the square to start with. Vertically it's going to be 14" and if we do 5 vertically, so a 5x5 grid, it's 2.8. If we do 18" and let's say we have 5 photos across. 16" vertically with one inch borders on either side is 14". We know this is 20" wide and there are one inch margins on either side. So start off with let's create a collage that has no borders between the photos. Instead of dropping photos directly in here we're going to create some shapes. Now we're ready to add some boxes for photos to go into. So I'm going to drag from the left ruler over to one inch and do that on all the sides. We're just going to set some guides here so we don't go too close to the edge.
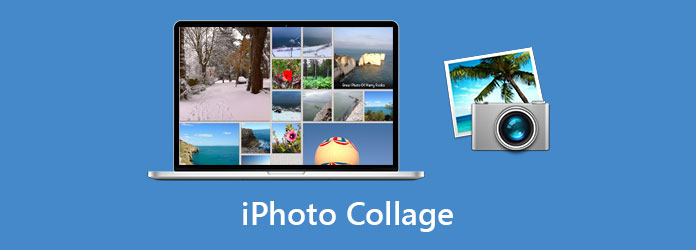
We don't need to do anything in the actual document setting up margins. Now that we see the Rulers let's set up some margins. But we could go to 50% here and it still all fits in. If this was a larger document this is what we would need here. Now let's zoom out so we can see the entire thing. Next let's go to View and then turn on Show Layout. You could see in the document sidebar it's now set to Other paper size and you could see it's 20 by 16 so it automatically goes to Landscape since it's wider than it is tall. I'll set the non printable area here to 0.25 all the way around. So let's go and create something that's going to be 20 wide by 16 high. I'm going to use inches here for the United States but the same thing applies if you're using metrics.
#MAKE PHOTO COLLAGE MAC PLUS#
So let's go and hit the Plus button and create a new one and call this one Poster. You can do that under Paper Size, Manage Custom Sizes. Now let's go into File, Page Setup and set the document size. Next let's go to Document and then we'll turn off the Header and the Footer. First we'll go in and change to Page Layout under File, Convert to Page Layout. So in Pages let's start with a blank basic template. Join us and get exclusive content and course discounts. There you could read more about the Patreon campaign. MacMost is brought to you thanks to a great group of more than 600 supporters. Today let's make a photo collage using Pages.
#MAKE PHOTO COLLAGE MAC MAC#
Check out Create A Photo Collage With Pages On a Mac at YouTube for closed captioning and more options.


 0 kommentar(er)
0 kommentar(er)
